Cuando se tiene un sitio web es fundamental ser precavid@ ante cualquier accidente que rompa nuestro sitio.
Pérdida de archivos, documentos y contraseñas, averías en la base de datos o algún malware que se nos ha colado, puede ser motivo de desastre.
Sin embargo, es posible prevenir esto con la ayuda de las copias de seguridad, algo absolutamente esencial para el resguardo de nuestra información.
No obstante, las copias de seguridad de nuestro sitio solamente son útiles cuando podemos restaurarlo, ya sea porque queramos hacer un traslado de servidor o subir nuestra web de un servidor que usamos para desarrollo a otro definitivo para producción.
Para estos fines, Akeeba Backup resulta ser una herramienta que podemos incluir en nuestra suite de plugins para mantenimiento de WordPress, que simplifica al máximo el proceso de hacer y restaurar copias de seguridad.
¿Qué es Akeeba Backup?
Akeeba Backup es un componente que originariamente se desarrolló para hacer copias de seguridad en el sistema de gestión de contenidos Joomla, aunque actualmente se puede usar también en WordPress.
Este plugin nos permite crear copias de seguridad de nuestro sitio web y además poder administrarlas.
Si bien cuenta con diversas funcionalidades, en este tutorial vamos a centrarnos en cómo restaurar una copia de seguridad con Akeeba Backup.
Paso a paso para restaurar una copia de seguridad de nuestra web
Cuando ya nos encontremos en nuestro escritorio de WordPress, nos dirigirnos hacia el menú donde se ubican las diferentes funciones del sistema. Una vez hayamos instalado y hecho la configuración de Akeeba, solo debemos hacer clic en su icono e ingresaremos en el panel de control de “Akeeba Backup for WordPress”.
- Haremos clic en “Copia de seguridad de perfil” o “Default Backup Profile”.
- Transcurrido unos minutos, la copia de seguridad finalizará y nos aparecerá una ventana donde haremos click en “Manage Backups”.
- Seleccionamos el archivo de la copia de seguridad deseada y lo descargamos a nuestro ordenador.
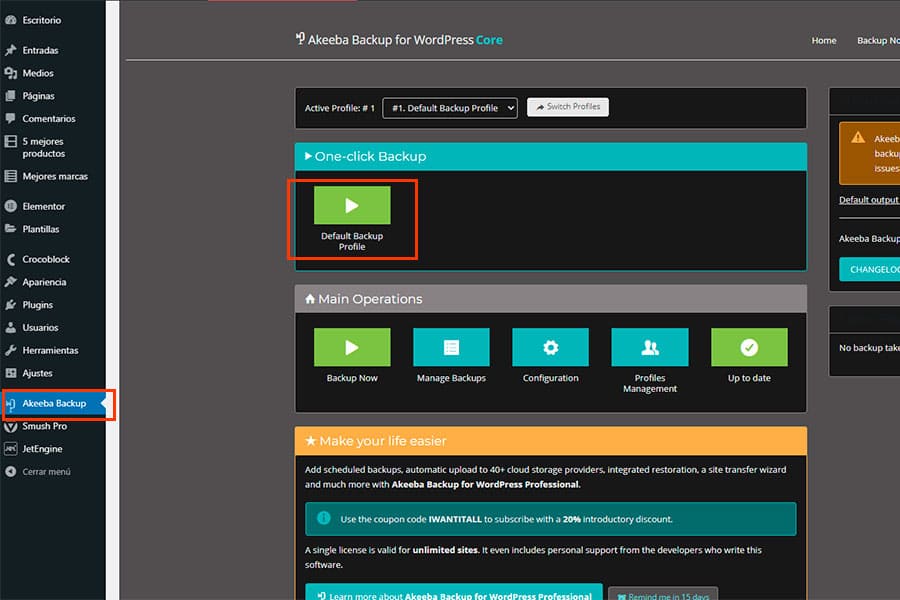
En este otro tutorial, te explicamos paso a paso cómo realizar una copia de seguridad con Akeeba Backup.
Descargar Kickstart
Luego de descargar el archivo resultante en nuestra computadora, necesitarás obtener un complemento adicional que sirve para lanzar la restauración de la copia de seguridad.
Se llama Kickstart, y lo puedes descargar desde la web del desarrollador de Akeeba.
Hay que ir hacia el apartado de “Download” y buscar el programa independiente en la sección de archivos de respaldo.
- Haz clic en descargar el archivo a tu ordenador.
- Se descargará como un archivo .zip que deberás de extraer.
- Una vez extraído, se mostrará una carpeta con diversos archivos con formatos diferentes. Sin embargo, los que necesitas son “kickstart.php” y “en-GB.kickstart”.
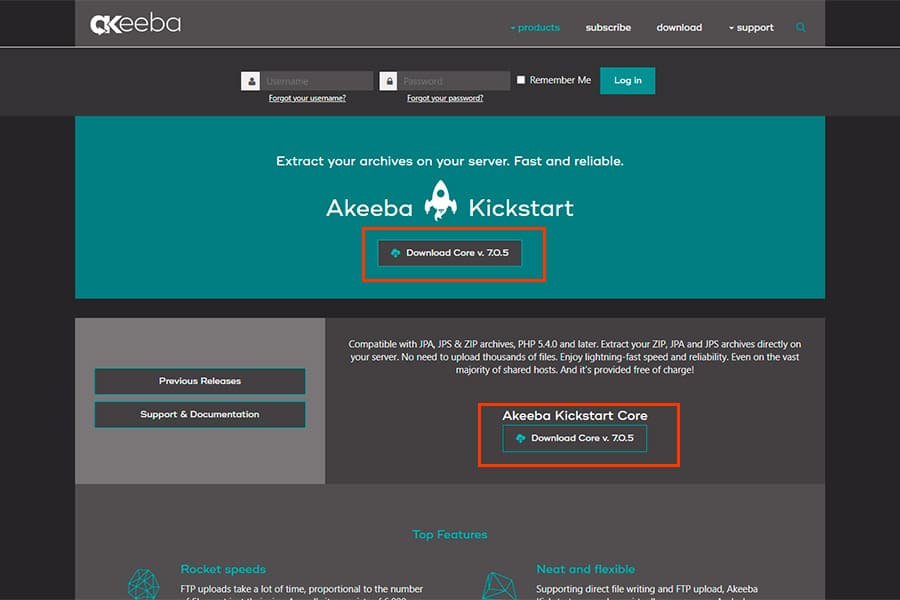
Transferir kickstart.php y respaldo al servidor web
Para este proceso necesitarás un cliente FTP. Puedes utilizar Filezilla, aunque puede servir cualquier otro de tu preferencia.
Para poder realizar la transferencia necesitarás:
- Conectarte a tu servidor.
- Asegurarte de estar en la raíz web del servidor o en “public_html”.
- Transferir el archivo de respaldo desde el ordenador local al servidor en vivo.
- Realizar el mismo procedimiento con los archivos “kickstart.php” y “en-GB.kickstart”.
Una vez hayas subido al servidor los tres archivos, puedes cerrar tu cliente FTP.
Paralelamente, hay de crear una base de datos en blanco, en la que se volcarán todos los datos incluidos en el archivo de la copia de seguridad.
Para lanzar la instalación, sólo tienes que escribir en la barra de direcciones del navegador el nombre de tu dominio seguido de una barra y “kickstart.php” (sin las comillas).
Sería algo así: midominio.com/kickstart.php
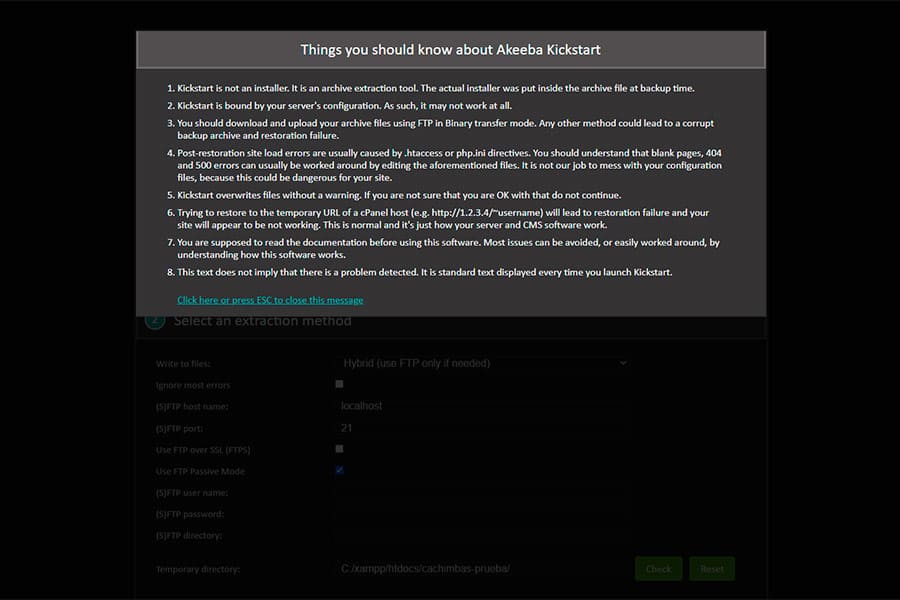
Haremos click en “Click here or press ESC to close this message” para cerrar el mensaje que nos aparece. También podemos pulsar la tecla Esc para realizar la misma acción.
Verás la ventana con el nombre de Akeeba Kisckstart que te mostrará diversos métodos para extraer los archivos.
La gran mayoría de las veces, es suficiente con utilizar el método “Directly”. Pulsa el botón “Start”, para que dé comienzo el proceso de extracción.
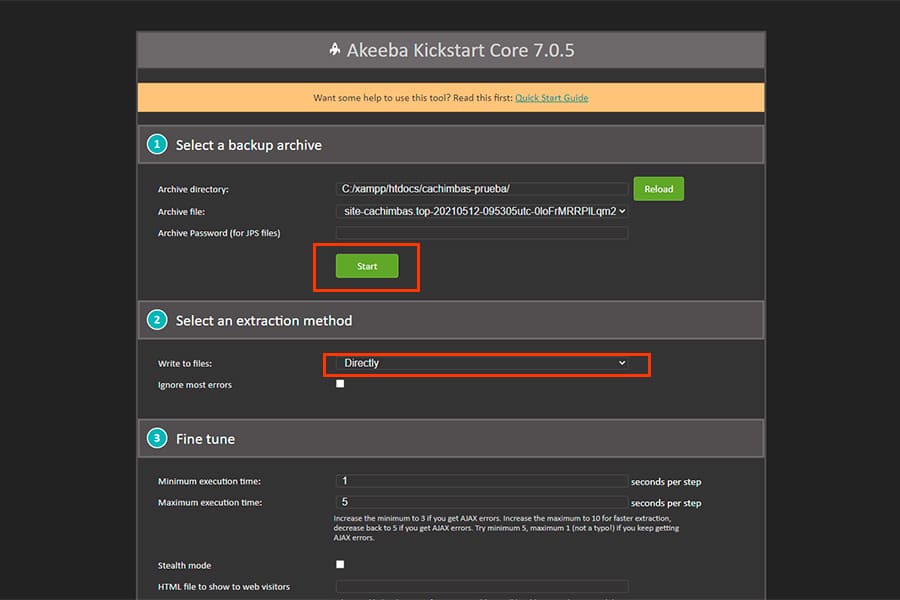
Proceso de extracción
En el proceso de extracción debemos tener en cuenta un par de detalles para realizar correctamente el traslado del almacenamiento hasta nuestro servidor web.
- No cerrar la ventana de progreso que muestra el Akeeba Kisckstart hasta que éste no haya terminado.
- Una vez completada dicha ventana, hacer clic en “Run the Installer” y verificar que no hay errores de configuración.
Dentro del instalador
Los pasos a seguir en esta fase son muy simples. Aquí es donde se establece la configuración requerida. Si todas las opciones de la izquierda se encuentran marcadas con la casilla de “YES”, podrás seguir con la instalación.
En caso contrario, si algún parámetro llegara a establecerse como “No”, no se podrá continuar y sería necesario que te comunicaras con quien administre tu servidor web para que se encarguen de rectificar esos errores.
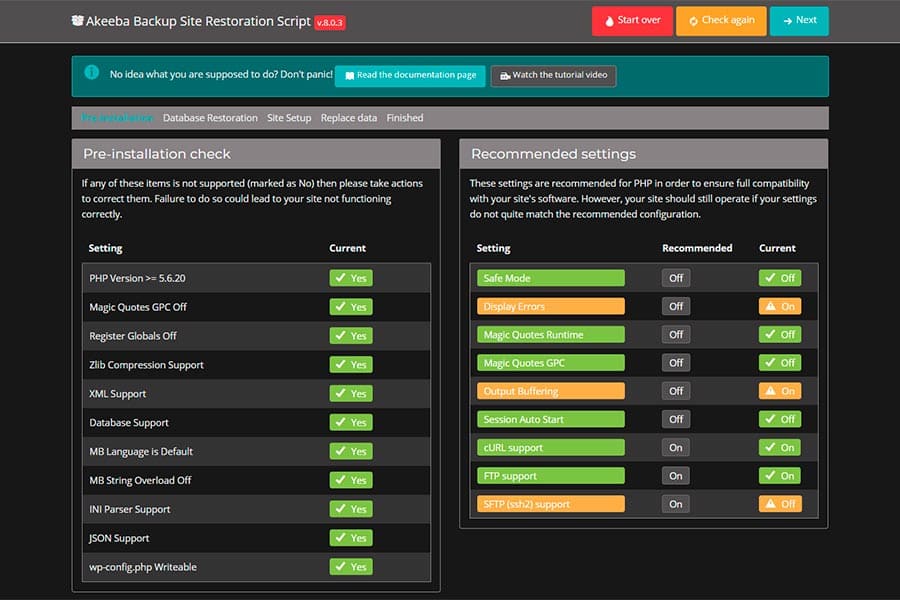
Paso a paso.
- Haz clic en Siguiente o “Next”
- Necesitarás introducir los detalles de conexión de la base de datos que previamente has creado.
- Ingresa el nombre del host del servidor, que por lo general suele ser “localhost”, aunque puede variar dependiendo del hosting. Introduce también el usuario y contraseña de la base de datos.
- Finalmente escribe el nombre de la base de datos.
- Haz clic en “siguiente”.
- Una vez que finalice el proceso dale al botón “continuar”.
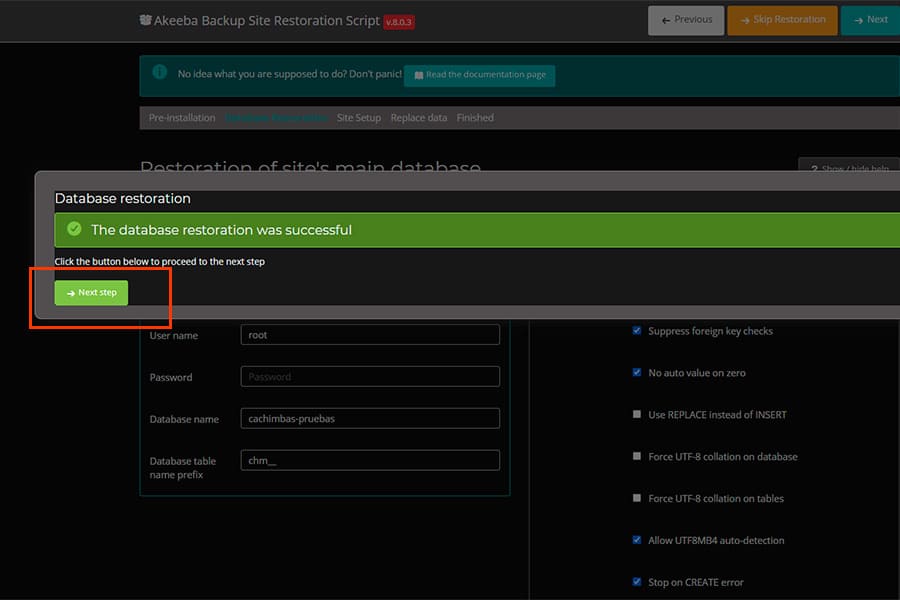
En el siguiente paso tienes la oportunidad de cambiar el nombre de tu sitio web y la descripción del mismo, pero en la mayoría de los casos cuando se realiza la restauración de un sitio es un proceso que no se necesita.
También puedes cambiar la contraseña y el correo electrónico del superusuario. En caso de que no desees realizarlo, haz clic en siguiente y podrás ver como el instalador ha reconocido que se ha instalado una nueva copia de seguridad en tu servidor.
Se sugiere que se realice un reemplazo de todas las referencias del dominio antiguo. Pulsa el botón “Next” para ello.
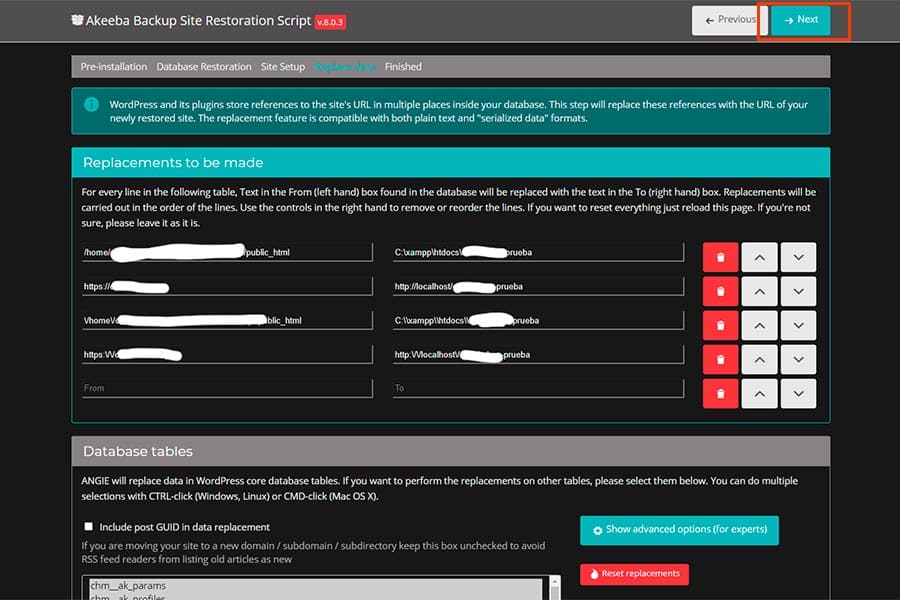
Si todo se encuentra correcto, podrás clicar en siguiente y se mostrara como toda la configuración del sitio se ha actualizado correctamente.
- Cierra la ventana para regresar al programa kickstart.
- Haz clic en LIMPIAR para que se elimine el archivo kickstart.php y la carpeta de instalación que genera.
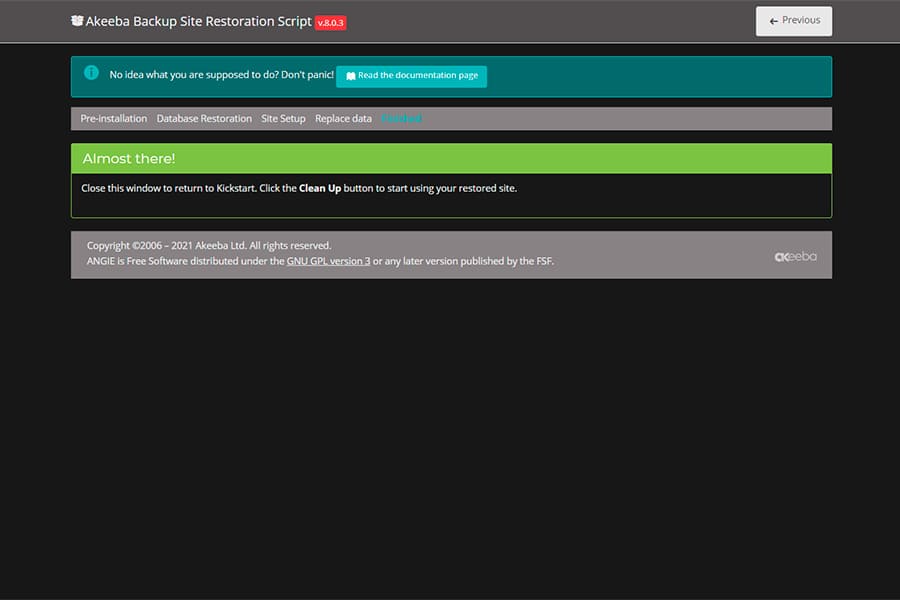
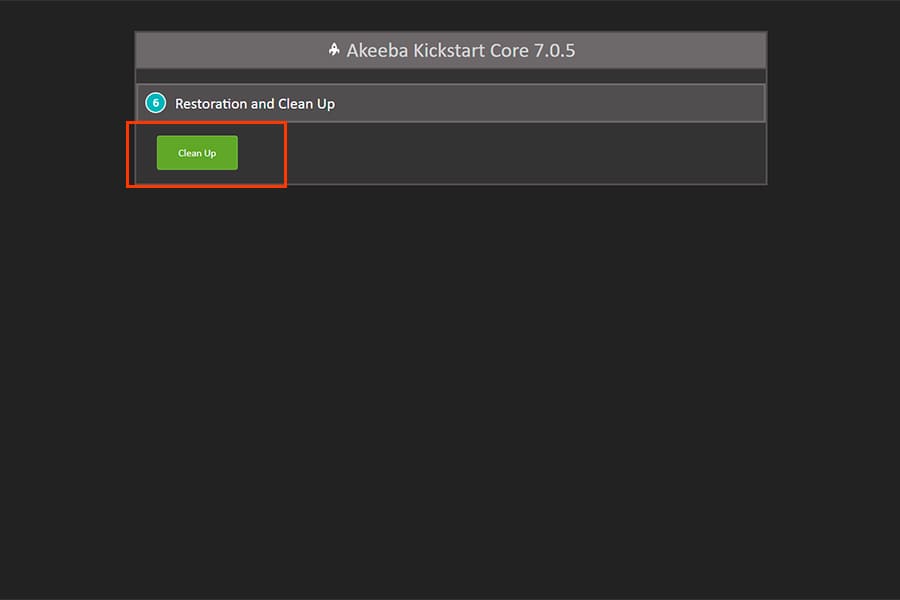
Ya sólo queda pulsar el botón que abrirá tu sitio web, acceder a su escritorio como habitualmente lo haces en WordPress, y seguir trabajando en tu sitio.